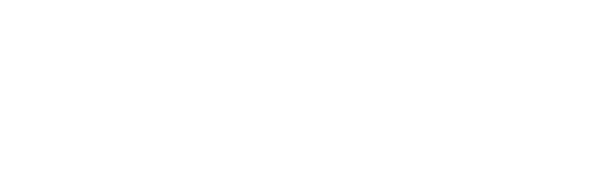Still need more information about how to set up your system?
Learn more by exploring the Frequently Asked Questions below.

If you are experiencing any difficulties with your overall service, please contact your service provider for support.
Just getting started with your GigaSpire BLAST WiFi experience?
Getting StartedGigaSpire BLAST FAQs
Q.
What do the lights on my GigaSpire BLAST mean while it’s booting up?
The LEDs located on the corner of the GigaSpire BLAST provide information on the status and current state of the system. Below, you will find a detailed status of the power-up cycle.
Power-up Cycle Status
| Status | Function | LED Status |
|---|---|---|
| Off |
Power is off. 1. The unit has not been turned on, or 2. There is no power to the unit, or 3. The UPS battery has been discharged and there is insufficient power to continue operation. |
All four LEDs are Off. |
| Booting Up, Software Upgrade in Process |
Unit is in the boot-up process or service/software is being upgraded. Flashes cyan every second assuming software has taken over. |
All four LEDs are On. |
| Boot-up Failure | Boot-up failed. (assuming software has taken over) | All four LEDs are On, flashing red. Cycles at 0.8 seconds. |
| Connected to Internet | Unit has successfully booted up, local services are up, and connected to the Internet. | LED 1 is On, Cyan. LED 2, 3, 4 are Off. |
| Service Failure, No Internet | No service, no Internet. | All four LEDs are On, Red. Cycles at 1.6 seconds |
Q.
What is the WPS Button for?
WPS stands for Wi-Fi Protected Set-up and is a security standard that makes it easier and faster to connect your GigaSpire BLAST to other wireless devices. Instructions below show you how to use the WPS button for pairing.
| Status | Function | LED Status |
|---|---|---|
| Alexa has been triggered, Alexa is listening |
Alexa is listening and active. Listening once the trigger word is heard. |
All four LEDs are On. Cyan on continuously. |
| Alexa Thinking | Alexa is thinking waiting for a response from AVS. |
All four LEDs are On. Toggles from Cyan to Blue every 0.62 seconds. |
| Alexa Responding | Response received from AVS and voices the response. |
All four LEDs are On. Toggles from Cyan to Blue every 1.26 seconds. |
| On-going Alexa Activities | On-going Alexa actives such as playing music, reading news, reading e-books. |
All four LEDs are Off. GigaSpire BLAST LED status returns once Alexa activities are complete. |
| Alexa Notifications | Alexa notifications have arrived. One 0.62 second burst followed by an off cycle (same duration) for each received notification. |
All four LEDs are affected. Toggles for 0.62 seconds between Yellow and Off. |
| Alexa Notifications Queued | Alexa notifications have arrived but have not been requested by the user. Continuous slow pulse until notifications are picked up. This state continues unless a temporary interruption by a regular Alexa listen/think/respond interaction is requested. Returns to GigaSpire LED status once all notifications have been picked up. |
All four LEDs are affected. Toggles for 1.26 seconds between Yellow and Off. |
| Alexa Do Not Disturb (DND) | Alexa DND has been provisioned. (Enable DND, Disable DND) |
All four LEDs are affected. Toggles for 1.26 seconds between Purple and Off. |
| Alexa System/Configuration Change | Alexa status is changed. (For example: changing of the wake word from within the Alexa App) |
All four LEDs are On. Toggles every 1.26 seconds between Orange and Off until update is complete. Returns to GigaSpire BLAST behavior when done. |
| Alexa System Alarm |
Alexa is not functional. Alarm status is triggered after: The Wake word is uttered and there is no response from Alexa Cloud. The local Internet connection has been lost. |
All four LEDs are On. Toggles three times only at 0.62 seconds between Red and Off before returning to GigaSpire BLAST LED status. |
| Mute Microphone | Applies to the square LED on the top of the 2026E GigaSpire BLAST. |
Default position is microphone On (LED Off). Pressing the Mute microphone icon causes the LED to illuminate solid Red. |
Q.
How do I know my GigaSpire BLAST has “completed boot-up?”
When the LED is solid blue, which indicates an active Internet connection, or is blinking red, which means there is no service or Internet connection detected.
Q.
Where is the best place to put the GigaSpire BLAST?
The best place to put the GigaSpire BLAST is in a central location with good “line of sight” visibility to the main areas of your home. If you need to place the GigaSpire in a non-central location and find it does not reach all the areas in your home where you use the Internet, you can request a mesh unit to extend your signal.
Tip: Avoid placing the GigaSpire BLAST next to large appliances, behind TVs, or in “service closets” such as power distribution or fuse panels. While the GigaSpire is designed to provide extensive wireless range and coverage, these devices are sources of interference and may reduce your throughput or range.
Q.
Does it matter how I position the GigaSpire BLAST?
For best performance, be sure to place the GigaSpire BLAST upright and in a central location.
Q.
My wireless device says it cannot support a 5 GHz radio. What do I need to do?
The GigaSpire BLAST supports both 2.4 GHz and 5 GHz radios. However, if you still find you have problems, contact your service provider for assistance.
Q.
How do I reset the GigaSpire BLAST back to factory settings?
You can press the RESET button on the back of the GigaSpire BLAST for at least 10 seconds for a factory re-set, but only take this step if your service provider requests that you do this. You will lose Internet service.
Q.
There is only one LAN ethernet plug on the back of the GigaSpire BLAST. What should I do if I have more than one wired device that I need to plug in?
You can purchase an inexpensive gigabit switch and plug that into your LAN port to give you the ability to plug in multiple devices.
Q.
How do I reboot the GigaSpire BLAST and keep my settings?
Use the following methods to reboot your GigaSpire BLAST:
Remove power from the GigaSpire BLAST for 10 seconds, then re-apply power, or
Press the RESET button on the GigaSpire BLAST for less than 3 seconds.
Q.
How do I pair devices, like my printer?
If your device supports WPS, simply follow the instructions included with your device’s installation manual. Press the WPS button for less than 3 seconds on the back of the GigaSpire BLAST when instructed.
Mesh FAQs
Q.
What do the lights mean on my GigaMesh?
GigaMesh Set-up
| Status | Function | LED Status |
|---|---|---|
| Off |
Power is Off. 1. The unit has not been turned on, or 2. There is no power to the unit.
|
Both LEDs are Off.
|
| Booting Up, Software Upgrade in Process | Unit is in the boot-up process or service/software is being upgraded. Flashes cyan every second assuming software has taken over. | Both LEDs are On, Cyan. |
| Boot-up Failure | Boot-up failed (assuming software has taken over). |
Both LEDs are On, flashing Red Cycles at 0.8 seconds.
|
| WPS Pairing Attempt to GigaSpire | Press the WPS button on the GigaMesh for 3 seconds, and within 30 seconds press the WPS button on the GigaSpire, both will flash green. |
Both LEDs are On, flashing Green. Cycles at 0.5 seconds.
|
| After Pairing and Connected to Internet |
Unit has successfully booted up, services are up, and connected to the Internet. 1. If Mesh is too close to the GigaSpire the top of the bar will light up, move it further from the GigaSpire. 2. If Mesh is too far away from the GigaSpire the bottom of the bar will light up, move it closer to the GigaSpire. 3. When the GigaMesh is an ideal distance from the GigaSpire the entire bar will light up. 4. After 60 seconds the bottom of the light bar will reflect a solid light.
|
1. LED 1 (top) is On, Green. 2. LED 2 (bottom) is On, Green. 3. LED 1 and LED 2 are On, Green. 4. LED 2 (bottom) is On, Cyan.
|
| Service Failure, No Internet | No service, no Internet. If the GigaMesh is unable to pair, it will shift from blinking green to solid red for 60 seconds, then revert to the no internet failure status. | Both LEDs are On. |
| Mesh Connected via Ethernet | If your GigaMesh is connected via Ethernet, and boots up successfully, the light bar will match the GigaSpire. |
LED 1 is On, Cyan (Connected) LED is Red (No service)
|
Q.
How do I reset the GigaMesh without having to unplug the unit?
You can simply press the small red button on the side for less than 10 seconds. This will cause a reset, but will maintain the current configuration settings.
Q.
How do I reset the GigaMesh back to factory settings?
Pressing the RESET button on the side of the unit for at least 10 seconds will factory reset your GigaMesh.
Q.
What mounting options are available for installing the GigaMesh?
The GigaMesh must be plugged into any available 110 VAC standard outlet. The unit can be oriented in any direction. Note: the Wi-Fi signal strength indicator lights are referenced from the “up” orientation.
Q.
Can the GigaMesh use both a wired and wireless connection to the GigaSpire?
The GigaMesh can extend network Wi-Fi coverage using either a wired or wireless connection back to the GigaSpire, but not both at the same time. If you want to switch from wired to wireless or vice versa, you will need to reset the GigaMesh back to factory settings by pressing the RESET button on the side for at least 10 seconds and go back through the setup process.
CommandIQ App FAQs
Q.
Where can I download the CommandIQ App?
Download the App from either the Google Play store or Apple App Store. Search for “Calix Smart Home” to find the correct app.
Q.
What should my Wi-Fi name and password be?
Your Wi-Fi (SSID) name should be something unique and that you remember. You will likely not want to change your Wi-Fi name and password often as you would have to reconnect all the devices in your home after changing the name.
Q.
Are the Wi-Fi names (SSID) case sensitive?
Yes, Wi-Fi SSID names are case sensitive.
Q.
I accidentally put my phone into a parental control profile and turned it off, now I cannot turn it back on. What should I do?
Simply turn off Wi-Fi on your phone and wait for it to connect to the cellular network. You can then enter the app and select the checkmark icon to turn your profile back on. We would recommend that you remove your phone from the profile if you do not want to accidentally turn yourself off.
Q.
I don't see the Enhanced Parental Controls, or ProtectIQ under "Enable Applications." What do I do?
Contact your Service Provider to subscribe to these features.
Q.
Where can I get help in how to use the app?
Please see “Getting Started“ for great videos to help you.